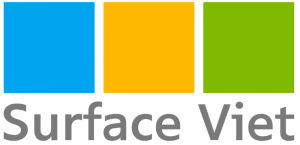Surface Pro 3 – sản phẩm mà thể hiện rõ triết lý “All-in-one” (AIO) mà Microsoft đã đeo đuổi từ khi ra mắt Windows 8. Chiếc máy lai “2 trong 1” này sở hữu một màn hình cảm ứng nhạy bén, đồng thời còn có cả bàn phím đi kèm rất đặc biệt và nó có thể chạy được các ứng dụng Windows. Được đánh giá là mang một vẻ bề ngoài khá nhỏ gọn, tiện lợi cùng với một cấu hình khá mạnh mẽ, Surface Pro 3 cũng là một sản phẩm khá phù hợp với người tiêu dùng hiện nay.
Tuy nhiên theo đánh giá thực tế từ quá trình sử dụng chiếc Surface Pro 3 này thì nhiều khách hàng đã gặp khá nhiều những lỗi phát sinh mà không biết cách sửa chữa cho đúng. Bài viết dưới đây sẽ đề cập tới những lỗi thường thấy trên Surface Pro 3 và kèm theo là cả giải pháp tức thời cho khách hàng nữa!
-
Máy bị ngẫu nhiên “đóng băng”
-
Tình trạng
Vấn đề “đóng băng” ở trên Surface Pro 3 xuất hiện khi nhiều người sử dụng đang thao tác làm việc bình thường, hoặc đang chuyển đổi giữa các ứng dụng trên Start, hoặc thậm chí chẳng làm gì cả thì máy của họ bị treo máy khá lâu, hay còn gọi là “đóng băng” máy.
-
Cách khắc phục
Cách 1: Đầu tiên bạn hãy giữ nút Power và Volum Up trong khoảng 15 giây, sau đó chờ thêm một vài giây nữa và nhấn nút Power một lần nữa để cho máy Reset khởi động lại.
Cách 2: Cập nhật phiên bản hệ điều hành mới nhất cho Surface Pro 3. Để thực hiện điều này, bạn vào Settings → Change PC Settings → Update and recovery → Check now sau đó lựa chọn Install updates.
Cách 3: Một số người dùng cho biết là đã xảy ra vấn đề cụ thể với “f.lux” – một tiện ích nhỏ giúp làm cho màu sắc trên máy tính của bạn thay đổi tương ứng với thời gian trong ngày, màu ấm vào ban đêm và trông như ánh sáng mặt trời vào ban ngày, để khắc phục được điều này thì bạn cần phải kiểm tra các trình điều khiển mới của Intel và truy cập Control Panel để gỡ bỏ cài đặt ứng dụng f.lux này.
Cách 4: Bạn cũng có thể thử khôi phục lại, làm mới hay thiết lập mới hoàn toàn Surface Pro 3.
-
Con trỏ chuột bỗng biến mất trên màn hình hiển thị
-
Tình trạng
Vấn đề này phát sinh khi mà một số người sử dụng trong quá trình chuyển sang chế độ tablet thì con trỏ chuột liền biến mất, sau đó gắn lại như cũ vẫn không thấy hiển thị. Hoặc một số người sử dụng khi đang thao tác làm việc với máy bỗng dưng con trỏ chuột cũng biến mất. >> Xem thêm Giá Surface Pro 2017 cũ
-
Cách khắc phục
Cách 1: Đầu tiên là bạn hãy thử tách 2 phần (màn hình, bàn phím) của thiết bị ra thật nhẹ nhàng và rồi sau đó gắn chúng lại như bình thường sao cho khớp nhau chính xác.
Cách 2: Hoặc vấn đề này liên quan tới bản update của máy. Để thực hiện điều này, bạn vào Settings → Change PC Settings → Update and recovery → Check now sau đó lựa chọn Install updates.
Cách 3: Nguyên nhân của vấn đề này cũng được cho là do có một thiết bị gây nhiễu lên bề mặt của chiếc Pro 3. Nếu có thì người sử dụng hãy di chuyển thiết bị đó đến một vị trí khác và xem con trỏ chuột đã hiện lên chưa.
-
Kết nối Wi-fi bị chậm và “limited”
-
Tình trạng
Những dấu hiệu kết nối Wifi liên tục bị ngắt quãng, thậm chí là không truy cập được liên tục có thể phát sinh ngay sau khi người dùng mua máy, hoặc sau đi cài đặt bản update của máy.
Bên cạnh đó, các vấn đề liên quan tới Wi-Fi của Surface Pro 3 dường như xuất hiện thường xuyên nhất khi người dùng đánh thức thiết bị từ chế độ Sleep. Điều này có thể khiến Surface Pro 3 gặp lỗi Wifi Limited. Khi điều này xảy ra, tốc độ kết nối có thể chậm như rùa bò.
-
Cách khắc phục
Cách 1: Vuốt từ mép và chọn Settings. Sau đó, bấm vào icon Wireless rồi ngắt kết nối từ mạng Wi-Fi của bạn, rồi cuối cùng thực hiện kết nối lại.
Cách 2: Đối với một số máy thì vấn đề Wifi bị chậm lại có liên quan đến Instant Go hoặc Connected Standby. Để khắc phục bạn chỉ cần vào bảng điều khiển Control Panel → Programs and Features. Bật (on) hoặc tắt (off) tính năng Turn Windows nằm ở phía bên tay trái của cửa sổ hiện ra. Và bạn phải chắc chắn một điều rằng Hyper-V đã được check kĩ lưỡng, và rồi sau đó khởi động lại Surface Pro 3 của bạn.
Sau khi máy restart và hiện lên màn desktop như thông thường, tiếp tục vào mục bảng điều khiển Control Panel → Power Options và bấm chọn những nút năng lượng nằm ở phía bên trái. Tiếp tục, bấm lựa chọn Change settings that are currently unavailable. Sau đó bỏ chọn tính năng khởi động nhanh Turn on fast startup
Cách 3: Hoặc vấn đề này liên quan tới bản update của máy. Để thực hiện điều này, bạn vào Settings → Change PC Settings → Update and recovery → Check now sau đó lựa chọn Install updates.
Cách 4: Cài đặt lại trình điều khiển wifi từ Microsoft bằng cách thủ công.
-
Surface Pro 3 quá nóng máy
-
Tình trạng
Nhiều người sử dụng phiên bản Surface Pro 3 tích hợp chip xử lí Intel Core i7 thường xuyên phàn nàn rằng máy tính của họ chỉ hoạt động một thời gian ngắn là sẽ nóng ran, nhiều khi họ còn phải bỏ vào tủ đá để hạ nhiệt máy.
-
Cách khắc phục
Cách 1: Theo đánh giá của những người chuyên môn công nghệ , những tiến trình được gọi là Windows Installer Module và Windows Installer Module Worker chính là thủ phạm gây ra hiện tượng nóng thiết bị. Để vô hiệu hóa những tiến trình trên thì bạn hãy vào thanh taskbar và bấm chuột phải lựa chọn Task Manager rồi sau đó hãy thử tắt những tiến trình nói trên. Sau khi hoàn tất thì hãy kiểm tra xem thiết bị của bạn còn vấn đề nóng máy quá mức nữa không.
Cách 2: Hoặc vấn đề này liên quan tới bản update của máy. Để thực hiện điều này, bạn vào Settings → Change PC Settings → Update and recovery → Check now sau đó lựa chọn Install updates.
-
Surface Pen không hoạt động
-
Tình trạng
Những vấn đề nảy sinh liên quan tới bút Surface Pen của Surface Pro 3 chủ yếu là do chiếc bút này nhiều khi không thực hiện theo chỉ định trên màn hình, hoạt động không chính xác và đôi khi không xuất hiện lên.
-
Cách khắc phục
Cách 1: Surface Pro 3 chỉ có thể sử dụng chiếc bút Pen Stylus cho nên người sử dụng cần phải đảm bảo rằng là pin được cung cấp đúng cho Pen Stylus.
Cách 2: Hoặc vấn đề này liên quan tới bản update của máy. Để thực hiện điều này, bạn vào Settings → Change PC Settings → Update and recovery → Check now sau đó lựa chọn Install updates.
Cách 3: Tới Settings → Change PC Settings → Control Panel → Device Manager, và tới mục Firmware để thực hiện điều khiển chế độ cảm ứng của Surface Pro 3. Bạn cần chắc chắn nó được liệt kê và không có tam giác vàng bên cạnh nó.
Cách 4: Vào Settings → Change PC Settings → PC and devices, và bạn cần chắc chắn là chế độ Bluetooth đang ở chế độ ON (bật). Sau đó bạn chọn Surface Pen và ngắt kết nối nó khỏi máy tính của bạn. Sau đó bạn kết nối lại với bút Stylus bằng cách nhấn và giữ nút khởi động của Pen khoảng 7 giây cho đến khi bạn thấy đèn nhấp nháy. Khi đó, bạn kiểm tra trong danh sách các thiết bị có thể kết nối, nhấn vào Surface Pen và chọn Pair.