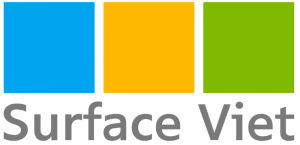Surface Pro 3 là mẫu tính bảng nổi tiếng của Microsoft có thể đáp ứng tốt nhu cầu công việc lẫn giải trí. Bài viết dưới đây sẽ cung cấp cho bạn một số mẹo hay để giúp khai thác tối đa hiệu quả khi sử dụng Surface Pro 3.
-
Thao tác sử dụng với bút Surface Pen:
– Surface Pen được tích hợp 3 nút cứng bao gồm: 1 nút ở trên đầu bút và 2 phím ở phần thân bút.
– Khi người dùng bấm vào nút trên cùng 1 lần, lập tức ứng dụng One Note sẽ xuất hiện giúp tạo ghi chú mới một cách nhanh chóng.
– Tiếp tục bấm nút đó 2 lần liên tục, thiết bị sẽ tự động chụp màn hình lại và đưa vào ứng dụng One Note để tạo ghi chú bằng hình ảnh, người dùng có thể tùy chỉnh chọn kích thước màn hình để ghi chú.
– Khi bấm nút thứ nhất trên phần thân bút sẽ có chức năng xóa những nét vẽ mà người dùng vẽ trước đó.
– Nếu bấm nút thứ hai sẽ hỗ trợ người dùng tạo vùng chọn tùy ý, khi người dùng vừa bấm đồng thời nút này và kéo rê ngòi bút sẽ tạo ra vùng chọn để thực hiện copy/cut/paste.
-
Thao tác sử dụng trên bàn phím (Type Cover)
– Type Cover là phụ kiện độc đáo của Surface Pro 3 được trang bị đầy đủ các phím cứng như trên bàn phím máy tính thông thường trong đó có các phím chức năng như F1->F12. Khi người dùng muốn sử dụng các phím này thì có thể gõ kết hợp với phím Fn.
Để có thể sử dụng trực tiếp các phím chức năng mà không cần kết hợp phím Fn, người dùng chỉ cần gõ tổ hợp phím: Fn + Caps, và ngược lại nếu muốn quay trở lại bình thường thì gõ Fn + Caps thêm 1 lần nữa.
>>Surface Go – Bàn phím typecover có gì khác với Surface Pro 3?
– Để khởi động Quick Link Menu, người dùng nhấn phím biểu tượng Windows + X hoặc sử dụng chuột phải, click vào Start trên thanh Taskbar của Windows. >> Tham khảo các mẫu Surface Book khác
-
Khởi động nhanh chụp màn hình:
– Để có thể thực hiện chức năng chụp màn hình nhanh, người dùng có thể sử dụng 1 trong 2 cách sau:
+ Cách 1: Dùng phím Home (trên màn hình) + Volume down
+ Cách 2: Dùng tổ hợp phím: Fn + Win + Space bar
– Ảnh sau khi chụp sẽ được lưu vào folder Pictures/Screenshots
-
Khóa tự động xoay màn hình:
Để khóa xoay màn hình, người dùng chỉ cần vuốt nhẹ từ cạnh phải màn hình sang trái hoặc di chuột lại sát cạnh phải màn hình sau đó chọn Settings -> Screen.
-
Mở Task Manager:
Để khởi động ứng dụng Task Manager, người dùng có thể chọn 1 trong 2 cách sau:
– Cách 1: Dùng tổ hợp phím: Ctrl + Shift + Esc
– Cách 2: Nút Home + Power -> chọn Task Manager
-
Surface Hub:
Người dùng có thể tải Surface Hub từ cửa hàng Store, với Surface Hub người ta có thể điều khiển một số chức năng về Surface Pen và nút Home. >> Surface Laptop cũ bạn có thể tham khảo thêm tại Surface việt
+ Pen Pressure Sensitivity: Điều chỉnh độ nhấn của SF Pen
+ Pen Top Button: Điều chỉnh app khi nhấn Top button
+ Windows button: Tắt/mở Windows Button
-
Tiết kiệm pin
Để kích hoạt cải thiện dung lượng pin người dùng có thể thực hiện các thao tác sau:
– Truy cập Control Panel -> Power Options -> Change plan settings: điều chỉnh một vài thông số.
– Ngoài ra, người dùng có thể uốt phải màn hình: Settings -> Change PC Settings -> Search and apps > Notifications: tắt những thông báo không cần thiết.